
Wireless network

Read these instructions to configure your laptop of mobile device for the Fontys wireless network. Please contact the Servicedesk ICT if you have any problems. Specific instructions for Android users - see below
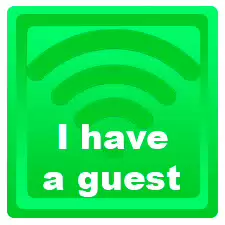
I have one or more (up to 50) guests today and would like to provide them with credentials to let them use the WiFi network. Read more...

Today i am visiting Fontys and i have not received any credentials to log on to the network. I would like to use the WiFi network. Read more...
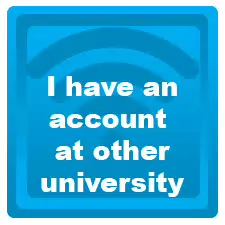
I study or work at an other university and i would like to connect to the eduroam network. Read more...
Manual: connect to eduroam (WiFi)
For a safe and stable wifi connection at Fontys you can use the wifi network eduroam.
Below are 4 short steps on how to connect on your phone - tablet.
For detailed instructions and wifi on your laptop: see below.

Step 1
Use your data connection or connect your phone to an available WIFI network.
Within Fontys you choose for Fontys_WIFI_start
Step 2
In the Google Play Store or the Apple Store, find the app: geteduroam and install it on your phone.
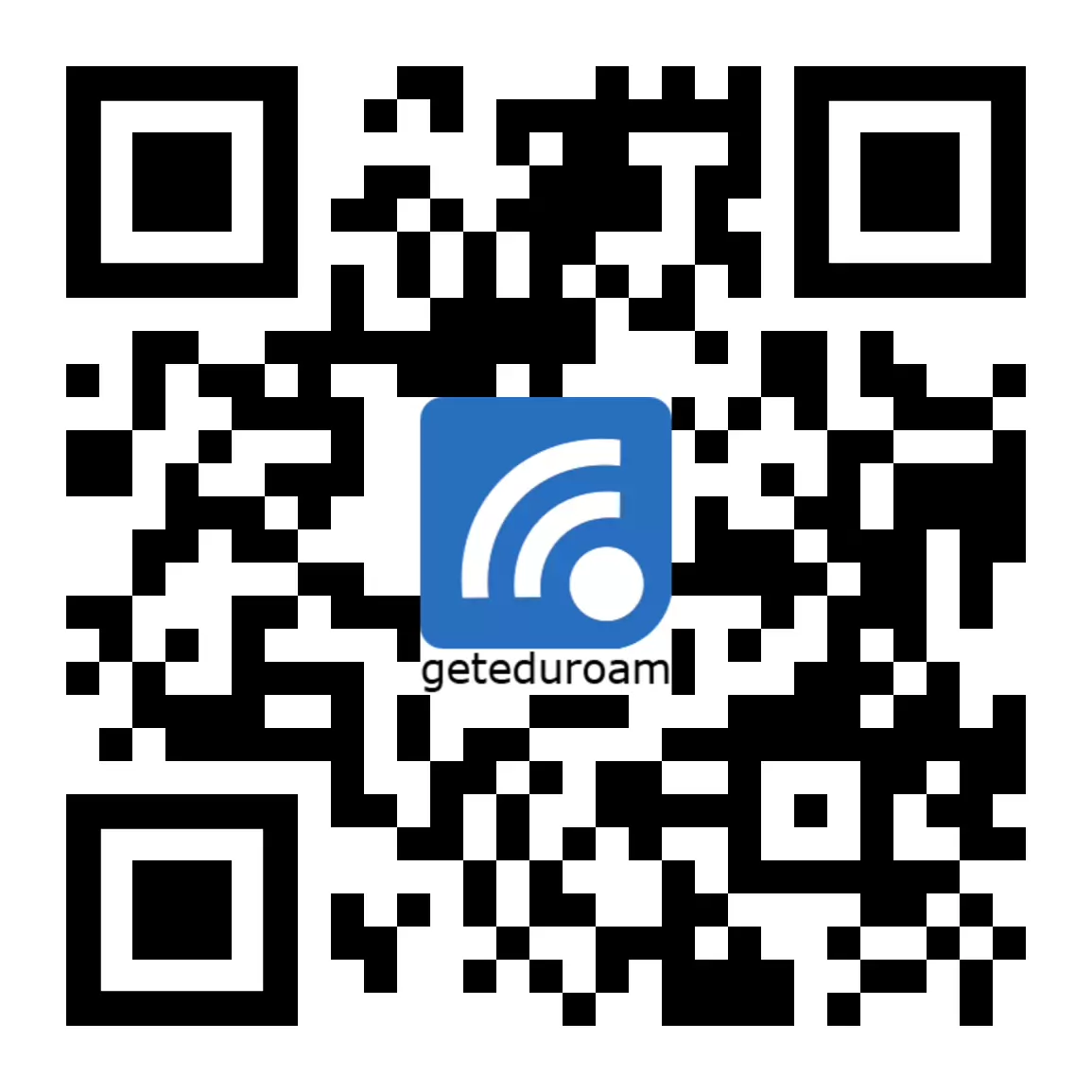 https://www.geteduroam.app/
https://www.geteduroam.app/
Step 3
- Open the app and under organizations, choose: Fontys Hogescholen
- Fill in your Fontys username: PCN@student.fontys.nl
- and your Fontys password
- Select Connect to network and next OK
Step 4
Your connection to wifi is now created.
Android:
- go to Wifi networks in the settings of your phone
- Select 'eduroam' and click on 'show more'.
- Select 'MAC address type' and choose 'Phone MAC'.
Everything is set correctly!
1. Go to the PlayStore and search: geteduroam
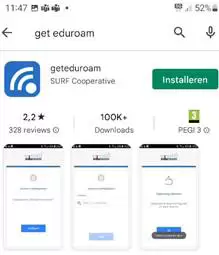
2. Download and open the app
3. Choose Fontys Hogeschool in Organisations
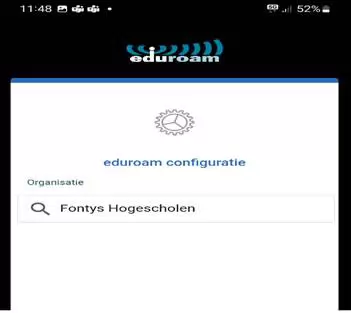
4. Type in your Fontys credentials when asked: PCN@student.fontys.nl or PCN@fontys.nl and password.
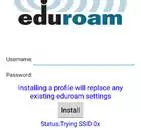
5. Username and password correct? Select Connect with Network and OK.
6. Go to WIFI networks that you see in the WiFi settings in your phone. Select the network 'eduaroam' and choose 'show more'.
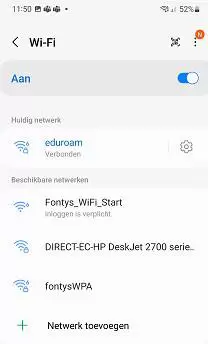
7. Select 'MAC address type' and select 'Phone MAC'.
Your Wifi network is now set up correctly. You can close the settings and use Wifi.
1. Scan the QR-code or open: http://wifi.fontys.nl in Safari

2. If Fontys Hogescholen isn't in the list, select it in the dorpdown menu: Select your institution
3. Click the blue button as shown: Do you have an account at this institution.
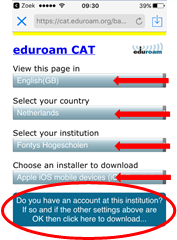
4. The correct settings will be downloaded
5. Type in your Fontys credentials when asked: PCN@student.fontys.nl orPCN@fontys.nl and password.
After these steps all will be set and you are connected with eduroam
1. In your browser go to: http://wifi.fontys.nl (Safari, Chrome, Firefox, Internet Explorer)
2. Click the blue banner to Download your eduroam installer
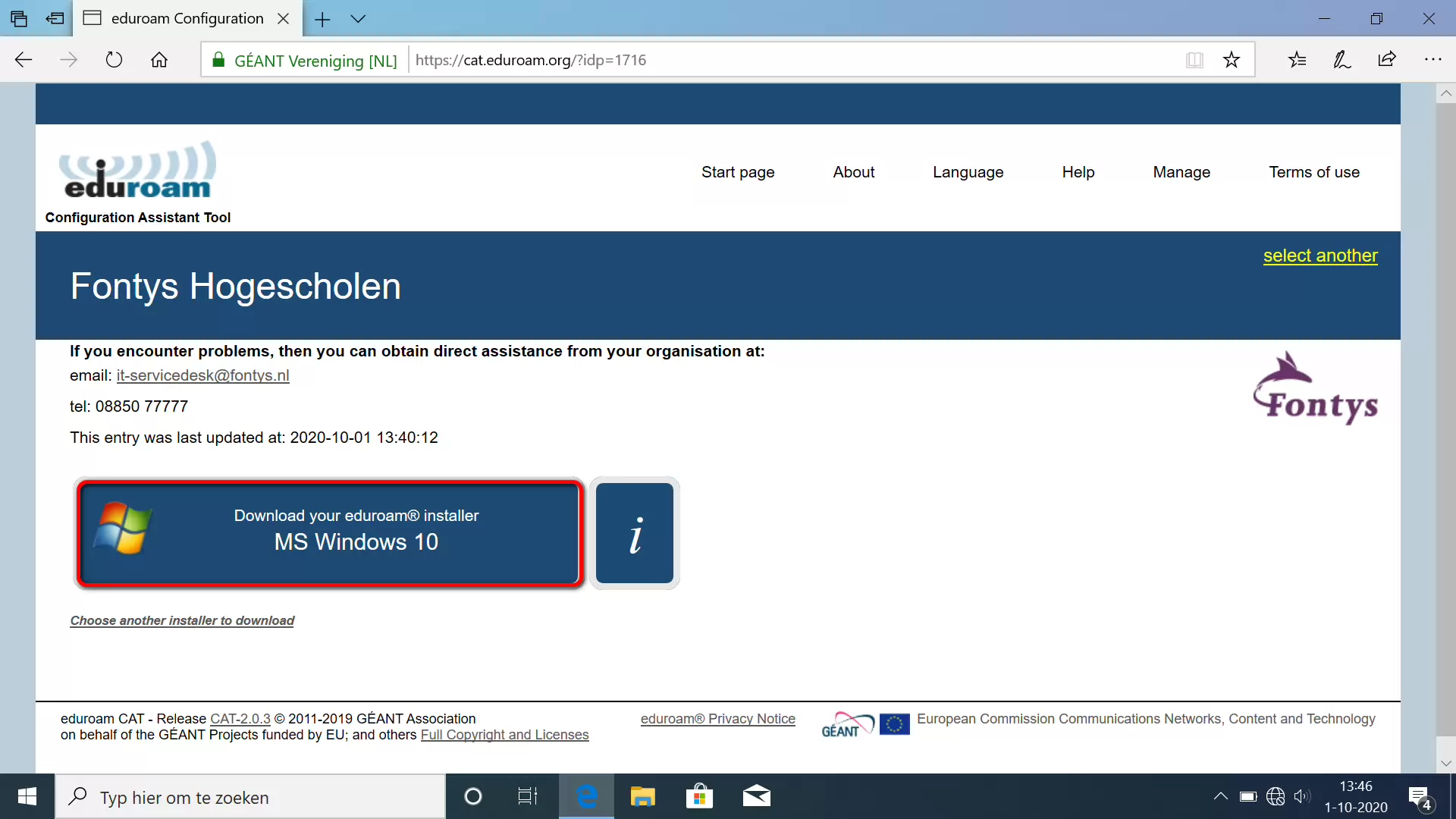
The correct installer for your laptop will be shown. When incorrect: click the informationbutton and choose the correct operatingsystem. Follow the instructions.
3. The following pop-up will appear:

4. Click Run
5. The following pop-up will appear:
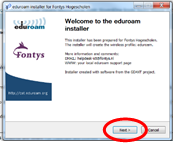
6. Click Next
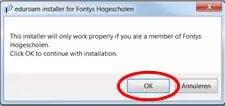
7. Click OK
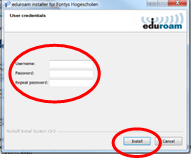
8. Type in your Fontys credentials when asked:
PCN@student.fontys.nl orPCN@fontys.nl and password
Click Install
9. The correct settings will be downloaded
After this steps all will be set and you are connected with eduroam.
Beware: If you enter an incorrect password, you will not get a warning. The solution is to restart at step 1 and start over, this time with the correct password.
Contact & Gedragscode ICT
For questions, please contact the IT Servicedesk
When you use the Fontys wireless network, you automatically agree with the Code of Conduct:

