
Sign in
Contact IT Servicedesk
Open Monday to Friday: 08:00 - 17:00
How do I sign in to Fontys ...
... as a student?
... as an employee?
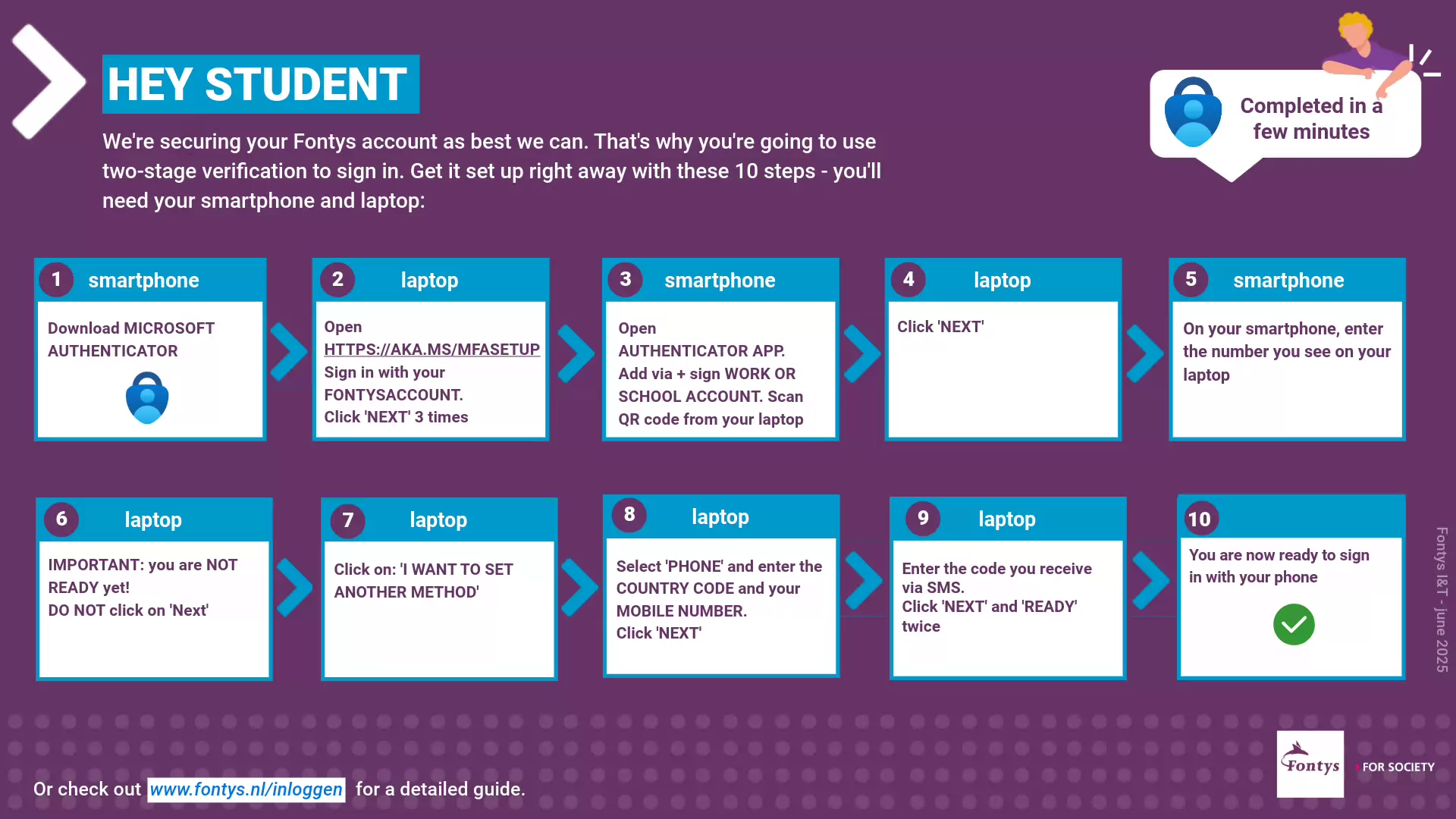
Preparation - Step 1: Download the Authenticator app on your device
Install the latest version of the Microsoft Authenticator app, based on your operating system:
Preparation - Step 2: Set up multifactor authentication using your mobile device
Install the latest version of the Microsoft Authenticator app and add your Fontys account to the Authenticator app (watch the video or use the PDF)
Forgot your password? Request a new password on the sign in page with the option Forgot student password and we will send you a new password by email or SMS. Should this web site not work for you, or you also forgot your user name, please contact the secretarial bureau of your studies. They can send you your Fontys account information, unseen by them, via email or SMS.
For any other problems, please contact the IT Servicedesk, open during education weeks on working days from 08:00 til 17:00 hours.
As an employee, you log in differently after the implementation of multifactor authentication:
Preparation - Step 1: Set up Windows Hello on your Fontys laptop
You need to set up Windows Hello when using a Fontys laptop (Windows10) to sign in. Watch
Attention: this step is only required on a Fontys managed device with Windows 10. Skip this step when you use a Macbook or your own device.
Preparation - Step 2: Download the Authenticator app on your device
Install the latest version of the Microsoft Authenticator app, based on your operating system:
Preparation - Step 3: Set up multifactor authentication using your mobile device
Set up security info and add your Fontys account to the Authenticator app. (watch the video or use the PDF)
Employee:
- For questions regarding your username and password, please contact your IT liaison.
- If you have problems logging on, please contact the IT Servicedesk, open during education weeks on working days from 08:00 til 17:00 hours.
Relation:
- For questions regarding your username and password, please contact your relations manager.
- If you have problems logging on, please contact the IT Servicedesk, open during education weeks on working days from 08:00 til 17:00 hours.
Frequently Asked Questions
Follow the steps on your computer:
1. Open a browser, open an InPrivate window (Edge) or an Incognito window (Chrome)
and go to https://aka.ms/mfasetup
2. Log in with your PCN and password.
3. Approve the request in the Authenticator app on your mobile phone.
4. Change your mobile number.
5. Select save.
You need to remove the Authenticator app as a verification method from
your old phone and add it for your new phone. You can do this yourself, if you
have set up both the Authenticator app and the SMS method. You can see this
from the message ' I cannot use my Microsoft Authenticator app at the
moment'.
Do you not see this message?
Call the IT Service Desk, telephone: +31 (0)8850 77777
Do you see the message?
Then follow the steps below:
First download the Authenticator app app on your new mobile phone. Then follow the steps on your computer:
1. Open a browser, open an InPrivate window (Edge) or an Incognito window (Chrome) and go to https://aka.ms/mfasetup
2. Log in with your PCN and password.
3. Select 'I can't use my Microsoft Authenticator app right now'.
4. Select 'Send SMS to +XX XXXXXXX99'.
5. Enter the code you receive via SMS.
6. Select 'remove' behind your old phone to remove this verification method.
7. Select 'Set up Authenticator app'. Now you will set up the Authenticator app for your new phone.
There are two situations:
A. You can no longer use your old mobile phone
Call the IT Service Desk, telephone: +31 (0)8850 77777
After removing your old phone, follow the steps to set up your new phone.
The IT Service Desk employee can help you with this.
B. You can still use your old mobile phone.
Then follow the steps below:
1. Open a browser, open an InPrivate window (Edge) or an Incognito window
(Chrome) and go to https://aka.ms/mfasetup
2. Log in with your PCN and password.
3. Approve the request in the authenticator app on your old mobile phone.
4. Change your mobile number.
5. Select 'save'.
6. Select 'remove' behind your old phone to remove this verification method.
7. Select 'Set up authenticator app' to set up the authenticator app for
your new phone.
You can check this option when setting up MFA. See instructions Step 3 (employees) or Step 2 (students).
However, this option is not preferred due to security and ease of use.















