
Inloggen bij Fontys
Contact IT Servicedesk
Hoe log ik in bij Fontys ...
... als student?
... als medewerker?
Verkorte instructie:
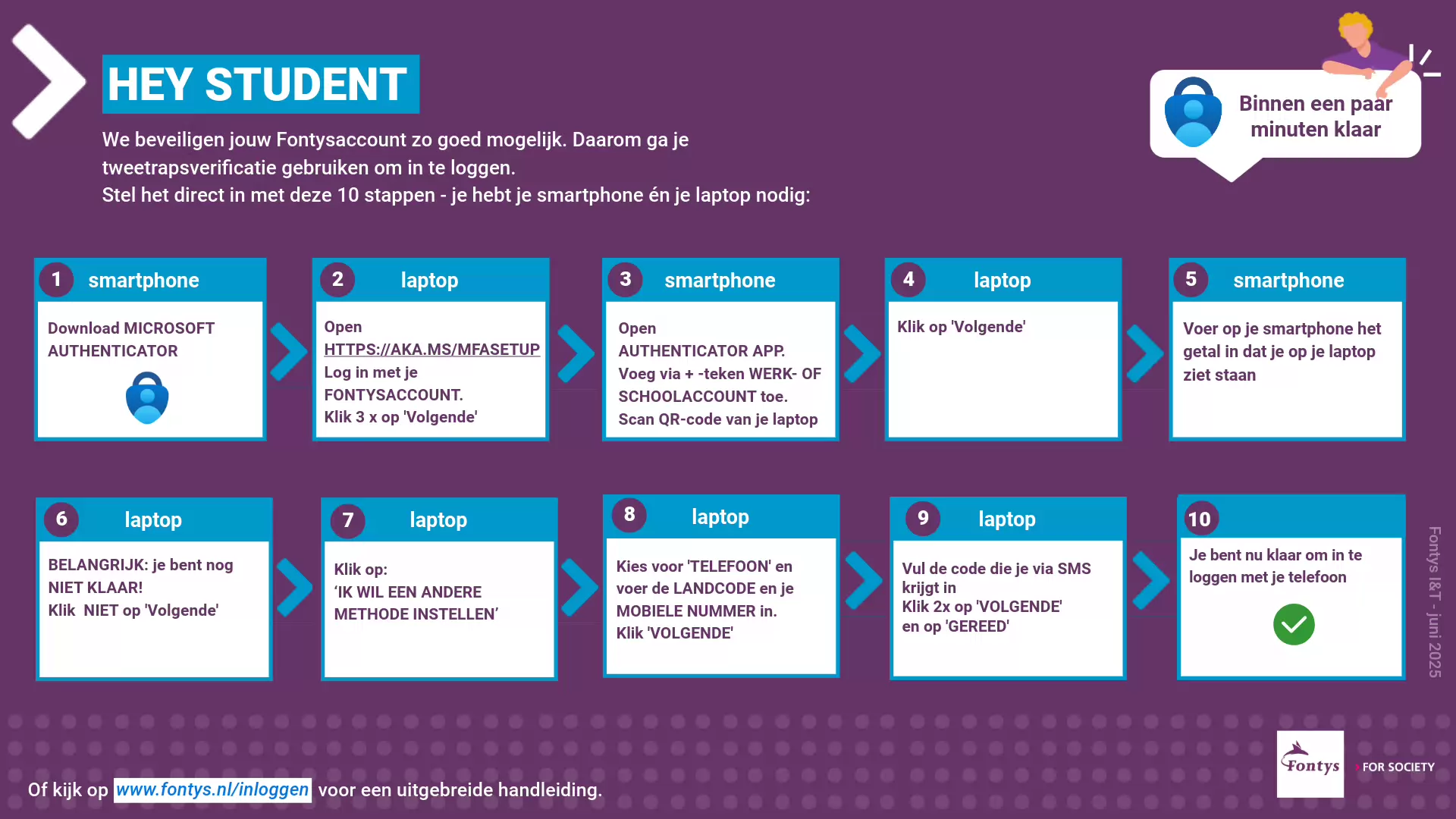
Uitgebreide instructie:
Voorbereiden - Stap 1: installeer de Authenticator-app op je mobiele telefoon
Ga op je mobiele telefoon naar de AppStore of de Google Playstore en download de gratis Microsoft Authenticator-app.
Voorbereiden - Stap 2: Instellen multifactor authenticatie
Stel de Authenticator-app in aan de hand van de volgende instructie:
Wil je inloggen op je Fontys account? Dan gebruik je multifactor authenticatie (MFA). Naast het invullen van je gebruikersnaam (<jouwPCN>@student.fontys.nl) en wachtwoord, wordt je identiteit op een extra manier gecontroleerd. Daarvoor heb je je mobiele telefoon nodig. Zorg dus dat je die altijd bij hebt!
Inloggen gaat als volgt:
Je logt eerst in met je gebruikersnaam en wachtwoord:
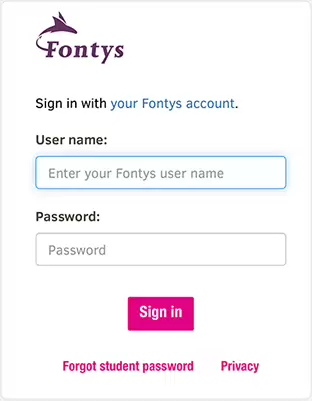
- User name: vul je user name in. Raadpleeg de mail met account informatie wat je user name is.
- Password: vul je password in. Raadpleeg de mail met account informatie wat je password is.
- Klik of druk op de knop Sign in
We raden je aan bij je eerste inlog, je password te wijzigen met de optie Wijzig wachtwoord.
Als extra verificatie keur je daarna het inloggen goed in de Authenticator app op je mobiele telefoon.
Eenmalig installeer je deze gratis app en stel je multifactor authenticatie in.
Instructie Inloggen bij Fontys:
Lukt het alsnog niet om in te loggen? Neem dan contact op met de IT Servicedesk (zie bovenaan de pagina).
Is het gelukt, maar heb je nog een aantal vragen? Kijk voor FAQ's en meer informatie over de nieuwe manier van inloggen op onze interne portal.
Als je je wachtwoord vergeten bent, kun je een nieuw wachtwoord aanvragen via www.fontys.nl/wwVergeten.
Vul op deze pagina de gegevens in, deze informatie komt uit Studielink, dus daar kun je eventueel controleren hoe je geregistreerd staat.
Cursisten staan soms niet geregistreerd in Studielink; in dat geval heb je die controlemogelijkheid niet.
Nadat je al je gegevens hebt ingevuld, moet je bevestigen dat je mobiele nummer klopt.
Vervolgens sturen we je een SMS bericht met je nieuwe wachtwoord. Dat wachtwoord is meteen actief zodat je direct in kunt loggen.
Klopt je mobiele nummer niet?
Neem dan contact op met het secretariaat van je opleiding, zij kunnen je een nieuw wachtwoord opsturen.
Voorbereiden - Stap 1: Instellen Windows Hello op je Fontyslaptop
Fontyslaptop: je logt straks in op je Fontyslaptop met Windows 10 met je gebruikersnaam en een pincode of biometrisch gegeven (vingerafdruk of gezichtsherkenning) via Windows Hello. Je wachtwoord heb je hierbij niet nodig. Voor Windows Hello is niet elke keer de extra verificatiestap nodig via de Authenticator-app!
Op je Fontyslaptop (Windows 10) stel je eenmalig Windows Hello in:
Let op: deze stap voer je alleen uit op een door Fontys beheerde Windows10 laptop. Werk je op een privé laptop of op een Macbook dan sla je deze stap over.
Instructies 'Instellen Windows Hello op je Fontyslaptop':
Voorbereiden - Stap 2: installeer de Authenticator-app op je mobiele telefoon
Ga op je mobiele telefoon naar de AppStore of de Google Playstore en download de Microsoft Authenticator-app.
Voorbereiden - Stap 3: Instellen multifactor authenticatie
Stel de Authenticator-app in aan de hand van de volgende instructie:
Instructies 'Instellen multifactor authenticatie':
Fontyslaptop: je logt in op je Fontys laptop met je gebruikersnaam en een PIN-code of een biometrisch gegeven (vingerafdruk of gezichtsherkenning) via Windows Hello for Business. Je wachtwoord heb je hierbij niet nodig.
Andere laptop / desktop: je logt in met je gebruikersnaam én je keurt het inloggen goed met de Authenticator app op je mobiele telefoon.
Dit geldt voor het inloggen op onder andere een MacBook, privé lap- of desktop, tablet en gedeelde Fontys desktop in bijvoorbeeld mediatheek of toetslokaal.
Je logt in met je gebruikersnaam en wachtwoord:
Inloggen gaat als volgt:
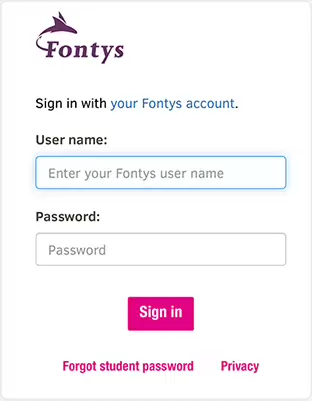
- User name: vul je user name in. Raadpleeg het account informatie bericht wat je user name is.
- Password: vul je password in. Raadpleeg het account informatie bericht wat je password is.
- Klik of druk op de knop Sign in
We raden je aan bij je eerste inlog, je password te wijzigen met de optie Wijzig wachtwoord.
Als extra verificatie keur je daarna het inloggen goed in de Authenticator app op je mobiele telefoon.
Instructies 'inloggen met MFA':
Eenmalig installeer je deze app en stel je multifactor authenticatie in. Zie instructies bij 'Instellen inlog methode'.
Lukt het alsnog niet om in te loggen? Neem dan contact op met de IT Servicedesk (zie bovenaan de pagina).
Is het gelukt, maar heb je nog een aantal vragen? Kijk voor FAQ's en meer informatie over de nieuwe manier van inloggen op onze interne portal.
Je kunt zelf een andere pincode instellen.
Log in op je computer met je PCN en wachtwoord en doorloop de volgende stappen:
- Selecteer in het Windows menu: 'Start – Instellingen – Accounts – Aanmeldingsopties'.
- Selecteer ‘Windows Hello pincode’
- Selecteer de optie Ik ben mijn pincode vergeten
Veelgestelde vragen
Doorloop de volgende stappen op je computer:
- Open in de browser een InPrivate-venster (Edge) c.q. een Incognitovenster (Chrome) via CTRL + SHIFT + N en ga naar https://aka.ms/mfasetup
- Log in met je PCN en wachtwoord
- Keur de aanvraag goed in de Authenticator-app op je mobiele telefoon
- Wijzig je mobiele nummer
- Selecteer opslaan
Je moet de Authenticator-app als verificatiemethode van je oude telefoon verwijderen en voor je nieuwe telefoon toevoegen. Dat kun je zelf doen, als je zowel de Authenticator app als de SMS methode hebt ingesteld. Dat zie je aan de melding ‘Ik kan mijn Microsoft Authenticator app op dit moment niet gebruiken’.
Zie je deze melding niet?
Bel de IT Servicedesk 08850 77777.
Zie je de melding wel?
Volg dan onderstaande stappen:
Download eerst de Authenticator-app app op je nieuwe mobiele telefoon. Doorloop daarna de volgende stappen op je computer:
1. Open in de browser een InPrivate-venster (Edge) c.q. een Incognitovenster (Chrome) via CTRL + SHIFT + N en ga naar https://aka.ms/mfasetup
2. Log in met je PCN en wachtwoord.
3. Selecteer 'Ik kan mijn Microsoft Authenticator-app op dit moment
niet gebruiken'.
4. Selecteer ‘Sms verzenden naar +XX XXXXXXX99’.
5. Vul de code in die je via sms ontvangt.
6. Selecteer 'verwijderen' achter je oude telefoon om deze
verificatiemethode verwijderen.
7. Selecteer 'Authenticator-app instellen'. Nu stel je de Authenticator-app voor je
nieuwe telefoon in.
Er zijn twee situaties:
A. Je kunt je oude mobiele telefoon niet meer gebruiken
Bel de IT Servicedesk 08850 77777. Volg na het verwijderen van je oude telefoon de stappen om je nieuwe telefoon in te stellen. De medewerker van de IT Servicedesk kan je daarbij helpen.
B. Je kunt je oude mobiele telefoon nog wel gebruiken.
Doorloop dan de volgende stappen:
1. Open in de browser een InPrivate-venster (Edge) c.q. een Incognitovenster (Chrome) via CTRL + SHIFT + N en ga naar https://aka.ms/mfasetup
2. Log in met je PCN en wachtwoord.
3. Keur de aanvraag goed in de authenticator-app op
je oude mobiele telefoon.
4. Wijzig je mobiele nummer.
5. Selecteer 'opslaan'.
6. Selecteer 'verwijderen' achter je oude telefoon om deze
verificatiemethode verwijderen.
7. Selecteer 'Authenticatie-app instellen' om de authenticator-app voor je
nieuwe telefoon in te stellen.
Deze optie heeft echter niet de voorkeur vanwege security en gebruiksgemak.















