Tijdsloten
Meer over tijdsloten? Bekijk ook:
Stap 1. Eigenschappen
Ga naar de eigenschappen van het agenda item waaraan je een locatie toe wilt voegen.
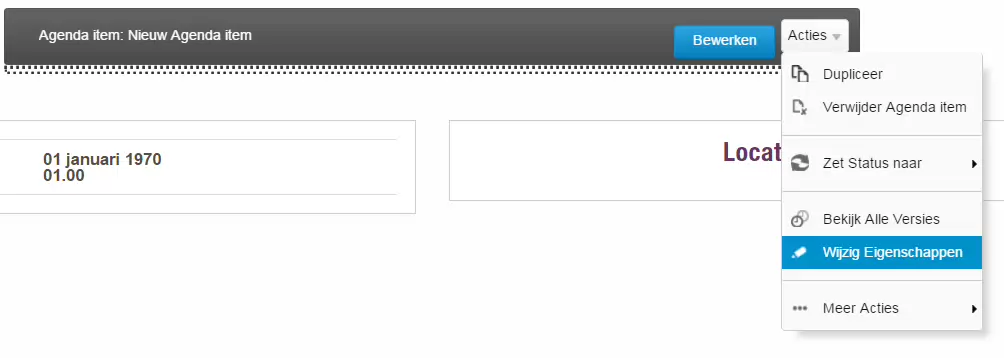
Niet zeker hoe je het agenda item terug kunt vinden? Kijk dan hier.
Stap 2. Een start- en eindtijd toevoegen
Net als bij een 'gewoon' agenda item is het belangrijk om de datum en de start- en eindtijd goed toe te voegen aan het agenda item. Pas als je deze hebt toegevoegd zal XC je laten kiezen of je tijdsloten wilt gebruiken of niet.
Bij de starttijd voeg je de tijd in waarop het eerste tijdslot begint. Bij de eindtijd voeg je de tijd in waarop het laatste tijdslot eindigt.
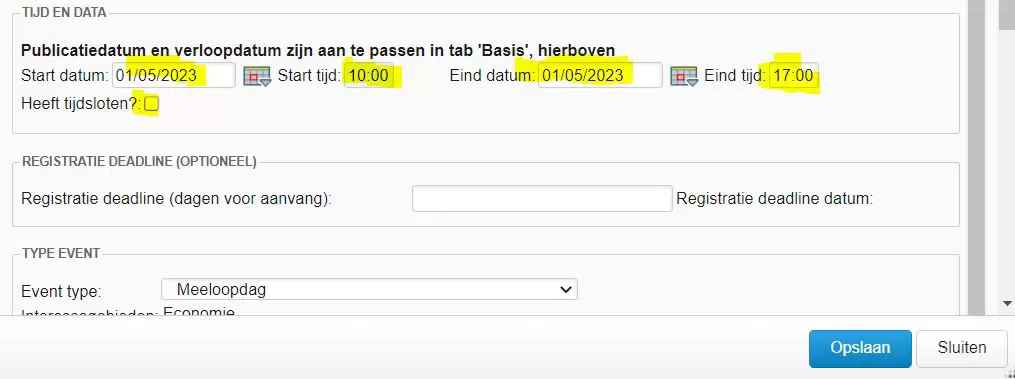
Heb je deze toegevoegd? Dan klik je nu op 'opslaan' zodat deze vast staan in het agenda item. Vervolgens kun je het vinkje achter 'heeft tijdsloten' selecteren om verder te gaan met de tijdsloten.
Stap 3. Interval, duur en pauze
Nu je hebt aangegeven wanneer het eerste tijdslot begint en het laatste eindigt, heeft XC nog maar 2 andere gegevens nodig om te gaan rekenen met jouw tijdsloten. Dit zijn:
Interval = om te hoeveel minuten begint er een nieuw tijdslot?
Duur = hoeveel minuten duurt elk tijdslot?
Voer beiden in in aantallen minuten. Stel dat er om het uur een nieuw tijdslot begint en elk tijdslot ook een uur duurt, dan voer je bij beiden dus 60 in. Als je hiermee meer hulp nodig hebt kun je ook de FAQ open dagen met tijdsloten bekijken voor gedetailleerde voorbeelden.
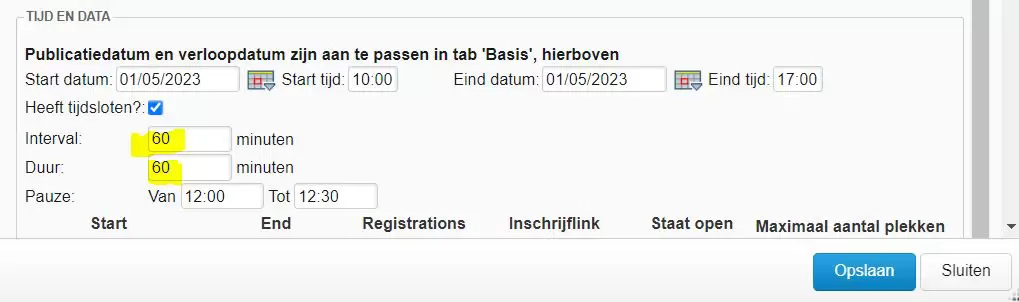
Behalve het interval en de duur kun je, optioneel, ook een pauze aangeven. Dit is in feite een vlak tijd waarin er géén tijdsloten plaats kunnen vinden. Maak je geen gebruik van een pauze? Dan laat je dit vak leeg. Wil je meerdere pauzes? Bekijk dan de FAQ voor jouw opties.
Heb je alles ingevoerd? Klik dan nu op 'opslaan', en XC zal je tijdsloten voor je inplannen.
Stap 4. Maximaal aantal deelnemers en tijdsloten verbergen
Nadat je het agenda item hebt opgeslagen krijg je al je tijdsloten te zien. Controleer goed of deze kloppen. Is dat niet zo? Ga dan terug naar stap 3 en corrigeer de delen die niet juist zijn.
Nu alle tijdsloten zijn aangemaakt is het tijd om voor elk tijdslot aan te geven hoeveel deelnemers je maximaal wilt ontvangen, én of je wilt dat het tijdslot al direct open staat.
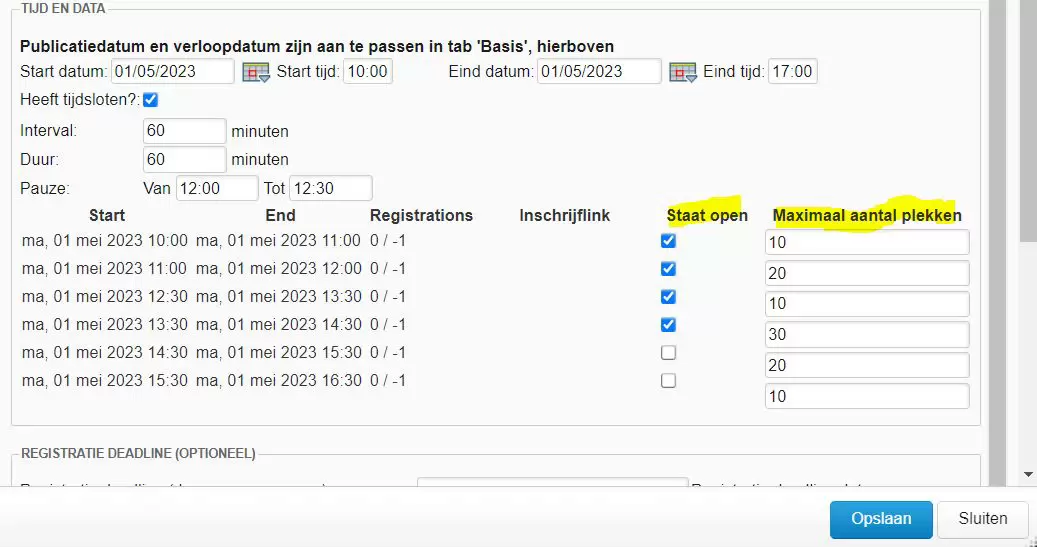
Wil je bijvoorbeeld eerst kijken of de eerste paar tijdsloten vollopen, en pas als dit is gebeurd nog extra tijdsloten aanbieden? Vink deze dan voor nu uit onder 'Staat open'. Je kunt deze op elk moment terug aanvinken.
Heb je voor elk tijdslot een maximaal aantal plekken ingesteld en aangegeven of je deze direct open wilt stellen of niet? Klik dan op 'opslaan'.
Je bent nu klaar met het instellen van je tijdsloten! Vul de rest van je agenda item en publiceer deze als je er klaar voor bent.
