Subpagina: Jouw opleiding
Uitleg pagina
Doel van de pagina
Op deze pagina kan de bezoeker meer lezen over de inhoud van de opleiding. Er worden concrete voorbeelden gegeven (per leslocatie) van wat je gaat leren, hoe de 4 leerjaren eruit zien en ervaringen van studenten/docenten lezen over stages, de vakken en de studie.
Opbouw pagina
De pagina bestaat uit drie onderdelen:
- Introductie: intro foto of video + tekst (wat ga je leren & opsomming)
- Opbouw van de komende vier jaar (tekst per locatie ingevuld en zichtbaar door de locatie-switch)
- Testimonials: ervaringen van studenten (afbeelding + tekst of video)
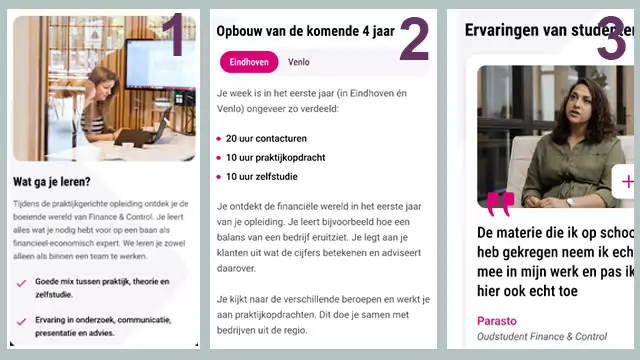
Hoe pas je iets aan?
Je werkt ALTIJD in de Eigenschappen. NOOIT op het canvas.
Stap 1: Ga naar Eigenschappen
- Ga via de opleidingspagina naar de widget Meta informatie.
- Klik op de knop Eigenschappen.
- Wacht tot een nieuw scherm opent. Ga in het scherm in de linkermenu naar Metadata.
- Scroll naar beneden naar de titel Metadata - jouw opleiding pagina (zie de afbeelding rechts).
- Vanaf hier kan je de pagina bewerken.
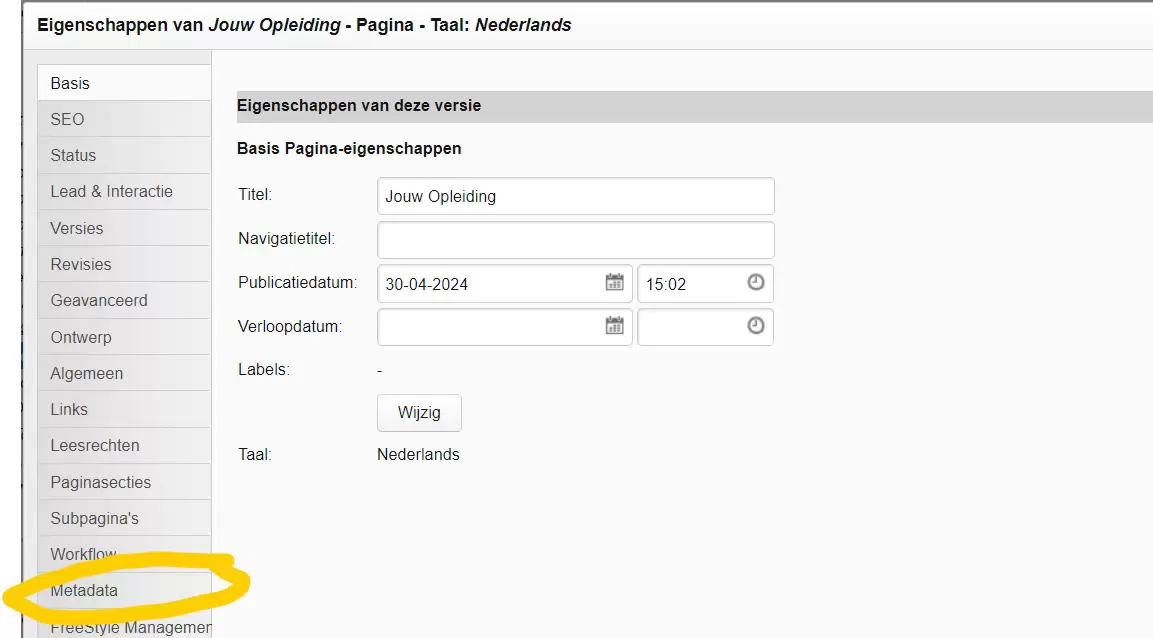
Video of afbeelding
- Je kiest voor één van de volgende opties:
- Afbeelding
- Video
Let op: de pagina toont een afbeelding OF een video. Je hoeft dus niet alle velden in te vullen.
Bij een video:
1. Sla de video op in YouTube.
2. Voeg ondertiteling toe in YouTube Studio (verplicht).
3. Klik op delen
4. Kopieer het laatste stukje code in de link achter de schuine streep. Voorbeeld: https://youtu.be/sjkrrmBnpGE?
5. Vul dit ID nummer bij de metadata in achter Intro - Video Youtube ID
6. Vul de titel van de video in (ong. max. 40 tekens) (verplicht).
7. Vul de alt-tekst in.
8. Voeg een still(afbeelding) van de video toe bij afbeelding.
9. Klik op opslaan om de wijzigingen door te voeren. Wil je meerdere onderdelen aanpassen? Dan is deze stap pas nodig als je alles aangepast hebt.
Bij een afbeelding:
1. Sla alles over waar video bij staat
2. Klik op bestand kiezen achter Intro - afbeelding 1.
3. Upload de afbeelding.
4. Klik op opslaan.
5. Vul de alt-tekst in.
6. Klik op opslaan om de wijzigingen door te voeren. Wil je meerdere onderdelen aanpassen? Dan is deze stap pas nodig als je alles aangepast hebt.
Formaat afbeelding:
JPEG – 5:4 (2700 x 2160 px) (BxH), max. 1 mb.
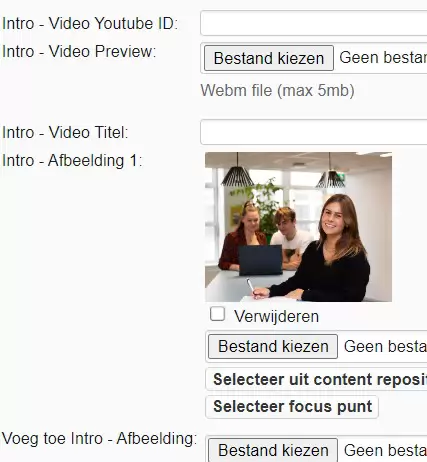
Opsomming - tekst (wat ga je leren + opsomming)
- Vul hier de introtekst in. Let op: de tekst mag maximaal 280 tekens incl. spaties zijn.
- Vul bij opsomming - items de items in. Let op: dit mogen er maximaal 5 zijn. Per item mag de tekst maximaal 80 tekens incl. spaties zijn.
- Klik op opslaan om de wijzigingen door te voeren. Wil je meerdere onderdelen aanpassen? Dan is deze stap pas nodig als je alles aangepast hebt.
De tekst die je nodig hebt, vind je in hoofdstuk 3 van het teksttemplate.
Wil je een opsomming verwijderen? Vink verwijder aan en klik op opslaan om het weg te halen.
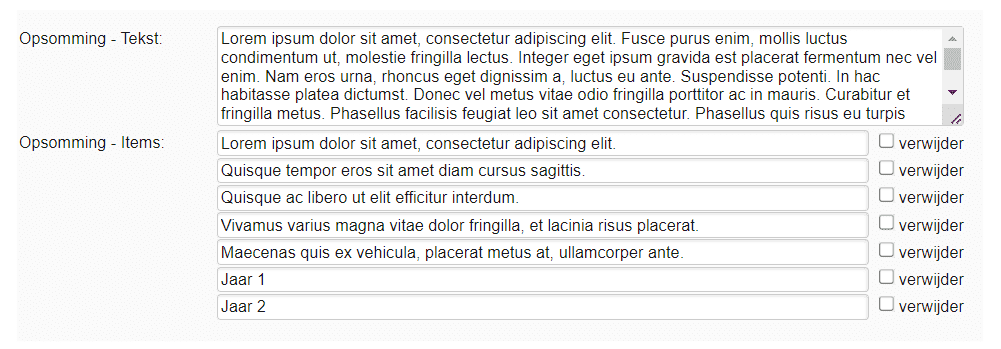
Opbouw van een locatie toevoegen
Om de opbouw van de opleiding te tonen, moet je een content item toevoegen. XC haalt dit item automatisch op en zorgt ervoor dat de informatie op de pagina weergegeven wordt. In dit onderdeel geef je dus aan welke content item (locatie) de pagina moet tonen. Dit kunnen maximaal 5 content-items (locaties) zijn.
Zo doe je dat:
- Klik op Voeg toe Your Education Structure
- Hij opent nu in een nieuw scherm de Content Repository
- Zoek linksboven in de zoekbalk naar: [Opleiding] [vorm] – Opbouw – [Locatie]
- Klik rechtsonder op selecteer
- Het item is nu toegevoegd aan de opbouw. Herhaal dit proces als er meerdere leslocaties zijn.
- Klik op opslaan om de wijzigingen door te voeren. Wil je meerdere onderdelen aanpassen? Dan is deze stap pas nodig als je alles aangepast hebt.
Nieuwe opbouw maken
Stuur een mail naar digitalemedia@fontys.nl. Wij maken een nieuwe opbouw voor je aan (kopie). De kopie mag je zelf aanpassen.

Opbouw van een locatie aanpassen/verwijderen
Zo pas je een content item aan:
- Zoek via de zoekbalk rechtsboven naar het content item (zie afbeelding 1 rechts).
- Typ in de zoekbalk [Opleiding] [vorm] – Opbouw – [Locatie] (zie het voorbeeld in afbeelding 2).
- Selecteer het juiste content item en klik op de knop Selecteer.
- Ga via de widget Meta informatie naar Eigenschappen.
- Scroll onder basis naar beneden. Pas hier de teksten en/of afbeeldingen/video aan (zie afbeelding 3)
- Klik op opslaan om de wijzigingen door te voeren. Wil je meerdere onderdelen aanpassen? Dan is deze stap pas nodig als je alles aangepast hebt.
Richtlijnen tekst opbouw:
De opbouw van de opleiding heeft een max. aantal tekens om ervoor te zorgen dat het begrijpelijk blijft voor de student en zodat het mobiel goed leesbaar is.
- Opbouw algemeen: max. 350 tekens incl spaties
- Tekstblok per jaar: max. 430 tekens incl spaties
- Gebruik het teken * in de tekst voor een opsomming
Locatie verwijderen:
- Selecteer in de eigenschappen de content item van de leslocatie. Vink verwijder aan en klik op de button Opslaan.
Afbeelding 1

Afbeelding 2
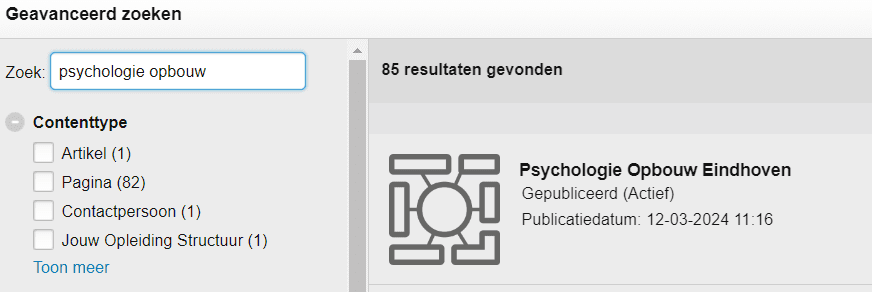
Afbeelding 3
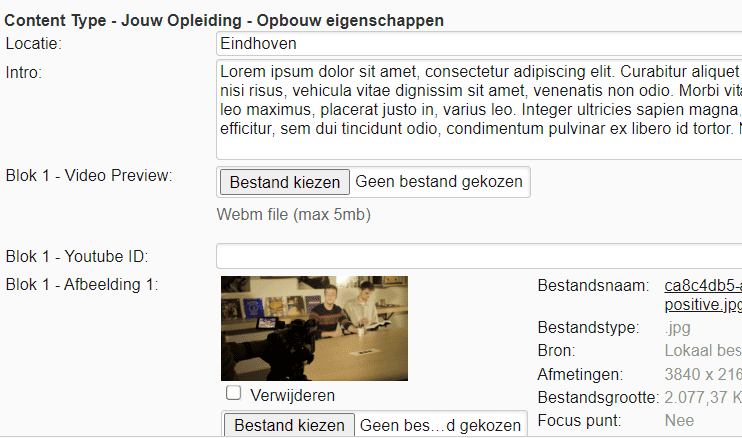
Quotes (testimonials)
Op deze pagina kun je quotes plaatsen van studenten en/of docenten die iets vertellen over de inhoud van de opleiding. Bijvoorbeeld over de vakken die ze krijgen, stagelopen, keuzemomenten, onderwijsmethodiek etc.
Nieuwe quote maken
- Kijk op deze pagina hoe je een nieuwe quote kan maken.
Quotes toevoegen aan de pagina
Klik op Voeg toe Quote (Zie afbeelding 1).
- XC opent de Content Repository. Zoek via de zoekbalk links boven naar [Opleiding] [vorm] – Quote – [Naam].
- Klik op selecteer om toe te voegen.
- Je kunt minimaal 1 & maximaal 5 quotes toevoegen. Bij meerdere quotes, maakt XC er automatisch een slider van.
Quotes aanpassen
- Klik op het loopje in de zoekbalk in XC.
XC opent nu de Content Repository. Zoek door de de titel van de quote in te vullen:
[Opleiding] [vorm] – Quote – [Naam]. Vink eventueel Quote aan onder Contenttype
- Klik op selecteer
- Hij opent nu de content item waar de quote in staat. Ga via de widget Meta informatie naar Eigenschappen.
- Scroll bij basis naar beneden. En pas de quote aan (zie afbeelding 3).
- Klik op opslaan
Let op: Je hoeft hier maar 1 soort contenttype in te vullen. Een afbeelding met tekst OF een link naar YouTube (Youtube video ID).
Richtlijnen tekst
- Bij een tekst zit er een maximum van 850 tekens incl. spaties.
- Gebruik een enter om een paragraaf te maken.
Richtlijnen foto & video
Check hier de formaten & richtlijnen voor foto en video.
Afbeelding 1
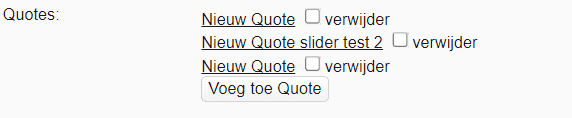
Afbeelding 2
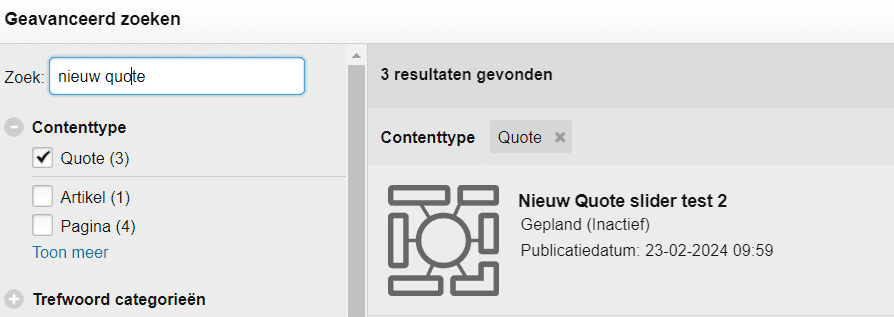
Afbeelding 3
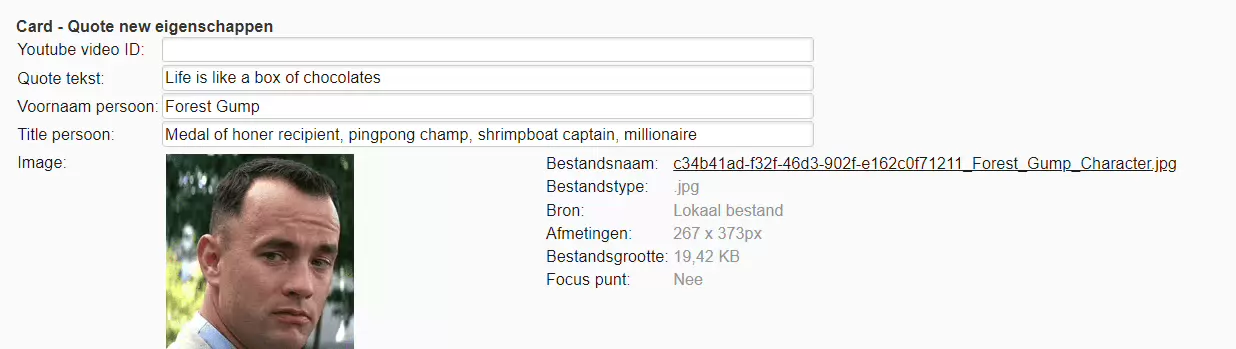
Toelichting afbeeldingen
Op deze pagina maken we gebruik van diverse afbeeldingen. Kan je de afbeeldingen niet goed zien of heb je hulp nodig bij het begrijpen van de inhoud? Wij staan klaar om je te helpen! Neem gerust contact met ons op via digitalemedia@fontys.nl. Wij zorgen ervoor dat je de informatie krijgt die je nodig hebt.
