Subpagina: Jouw toekomst
Uitleg pagina
Doel van de pagina
Op deze pagina kan de bezoeker meer lezen over wat de student doet na afstuderen bij de opleiding. Er staat informatie over waar je kunt werken en wat voor werk je kunt doen (functies). Ook verwijzen we naar een eventuele vervolgopleiding (indien van toepassing). Daarnaast kunnen bezoekers meer cijfers zien over de opleiding en ervaringen van oud-studenten/toekomstige werkgevers lezen.
Opbouw pagina
De pagina bestaat uit drie onderdelen:
- Informatie over je toekomst (werkgevers, beroepen en vervolgopleidingen)
- Jouw toekomst in cijfers
- Testimonials: ervaringen van oud-studenten en/of werkgevers (afbeelding + tekst of video)
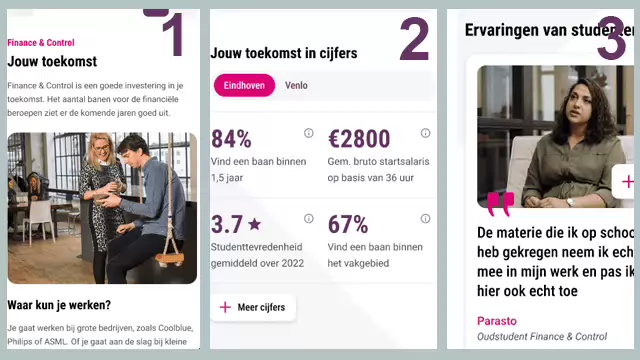
Hoe pas je iets aan?
Je werkt ALTIJD in de Eigenschappen. NOOIT op het canvas.
Stap 1: Ga naar Eigenschappen
- Ga via de opleidingspagina naar de widget Meta informatie.
- Klik op de knop Eigenschappen.
- Wacht tot een nieuw scherm opent. Ga in het scherm in de linkermenu naar Metadata (zie de afbeelding rechts).
- Scroll naar beneden naar de titel Metadata - jouw toekomst pagina
- Vanaf hier kan je de pagina bewerken.
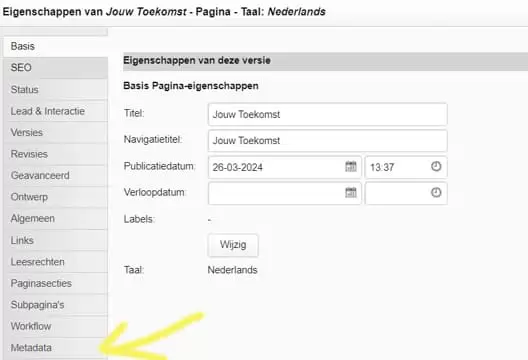
Intro tekst
Bovenaan de pagina onder de titel Jouw toekomst staat de intro tekst voor de pagina jouw toekomst (zie de voorbeeld afbeelding rechts).
- Pas de tekst aan (max. 102 tekens incl. spaties)
- Klik op opslaan om de wijziging door te voeren. Wil je meerdere onderdelen aanpassen? Dan is deze stap pas nodig als je alles aangepast hebt.
De tekst die je nodig hebt, vind je in hoofdstuk 4 van het teksttemplate.
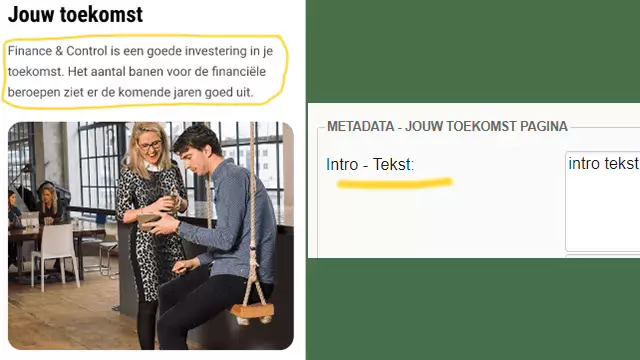
Stap 3: Intro video of afbeelding
- Je kiest voor één van de volgende opties:
- Afbeelding
- Video
Let op: de pagina toont een afbeelding OF een video. Je hoeft dus niet alle velden in te vullen.
Bij een video:
1. Sla de video op in YouTube.
2. Voeg ondertiteling toe in YouTube Studio (verplicht).
3. Klik op delen
4. Kopieer het laatste stukje code in de link achter de schuine streep. Voorbeeld: https://youtu.be/sjkrrmBnpGE?
5. Vul dit ID nummer bij de metadata in achter Intro - Video Youtube ID
6. Vul de titel van de video in (ong. max. 40 tekens) (verplicht).
7. Vul de alt-tekst in.
8. Voeg een still(afbeelding) van de video toe bij afbeelding.
9. Klik op opslaan om de wijzigingen door te voeren. Wil je meerdere onderdelen aanpassen? Dan is deze stap pas nodig als je alles aangepast hebt.
Bij een afbeelding:
1. Sla alles over waar video bij staat
2. Klik op bestand kiezen achter Intro - afbeelding 1.
3. Upload de afbeelding.
4. Klik op opslaan.
5. Vul de alt-tekst in.
6. Klik op opslaan om de wijzigingen door te voeren. Wil je meerdere onderdelen aanpassen? Dan is deze stap pas nodig als je alles aangepast hebt.
Formaat afbeelding:
JPEG – 5:4 (2700 x 2160 px) (BxH), max. 1 mb.
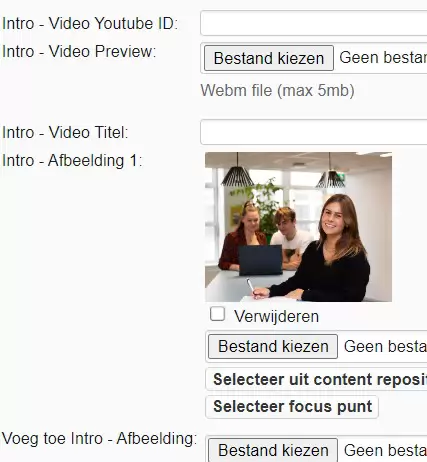
Tekst - Waar kun je werken?
Voeg de tekst toe over waar je kunt werken na het doen van de opleiding. Let op: de tekst mag maximaal 280 tekens incl. spaties zijn. De titel pas je niet aan.
Tekst wijzigen? Pas de tekst aan en klik op opslaan.
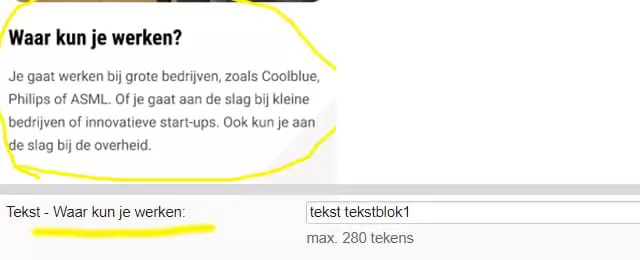
Titel + tekst - Welk werk kun je doen?
Hier staat altijd de titel 'Welk werk kun je doen?' en de tekst 'Na de opleiding kun je aan de slag als:'. Deze zinnen mag je zelf niet aanpassen.

Beroepen
Op deze plek voeg je beroepen toe die je kan doen na het volgen van de opleiding.
- Vul in de titel de naam van de functie in.
- Voeg in het antwoord-veld de uitleg toe. Gebruik hiervoor maximaal 300 tekens incl spaties.
- Klik op Opslaan voor je een nieuw beroep toevoegt.
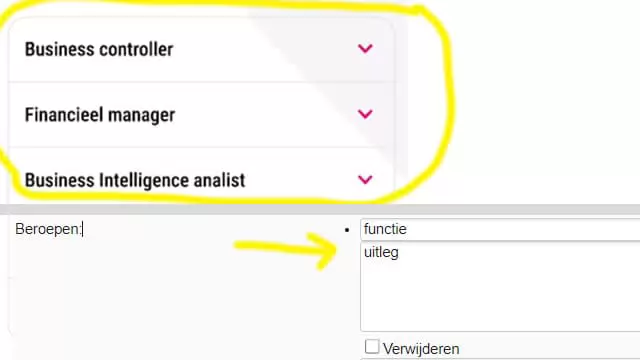
Titel + tekst- Vervolgstudie
Op deze plek mag je vrij invullen wat van toepassing is op de opleiding.
1. Kies uit de volgende opties voor de titel:
- Voor voltijd en deeltijdopleidingen: Volg een master na je studie / Verder studeren?
- Voor master (indien van toepassing): Volg een cursus na je studie / Verder studeren?
- Voor EN-opleidingen: Continuing your studies
! In dit element kan je alleen bachelors, masters of cursussen toevoegen. Geen landingspagina's, externe opleidingen of EN-opleidingen (via een NL-opleiding).
Tip: Verwijs in het tekstvak naar de pagina waarnaar je wil verwijzen d.m.v. het maken van een link zoals in het voorbeeld rechts (roze link post-bachelor Controlling). Hulp nodig? Stuur dan een mail naar digitalemedia@fontys.nl
2. Vul de tekst in die hoort onder de titel. Gebruik hiervoor max. 350 tekens incl. spaties.
3. Voeg vervolgopleidingen toe. Dit doe je door te klikken op de button Voeg toe pagina. XC opent nu een scherm, waarin je de opleiding kan zoeken.
4. Selecteer de opleiding. Klik op Selecteer
5. Klik op opslaan in de eigenschappen. Herhaal stap 4 en 5 tot je klaar bent. Je kan maximaal 5 opleidingen/cursussen toevoegen.
Wil je in de tekst ergens naartoe linken? Vraag dan een link aan door een mailtje te sturen naar digitalemedia@fontys.nl.
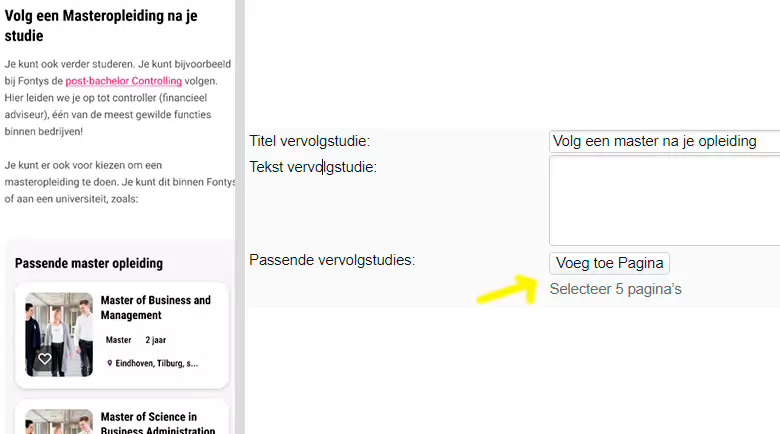
Toekomst in cijfers
Fontys is verplicht om onafhankelijke data te tonen op de opleidingspagina. De bron waar de data vandaan komt is de website Studiekeuze123 (Studie in Cijfers). Het maakt gebruik van CROHO. De data wordt automatisch ingeladen in de pagina en kan je niet aanpassen. Als webredacteur kan je wel kiezen welke statistieken je wilt laten zien.
Je kiest 4 statistieken uit de volgende lijst:
- Doorstroompercentage
- Diploma gehaald niveau
- Diploma gehaald opleiding
- Contact tijd
- Doorstuderen percentage
- Oordeel gemiddelde
- Oordeel aantal respondenten
- Oordeel percentage
- Aantal eerstejaars
- Werkloosheid
- Baan op niveau
Zo doe je dat:
1. Selecteer de statistiek die je wilt tonen
2. Klik op opslaan om het toe te voegen.
Statistieken verwijderen:
1. Vink de statustiek aan die je wilt verwijderen.
2. Klik op opslaan om het te verwijderen.
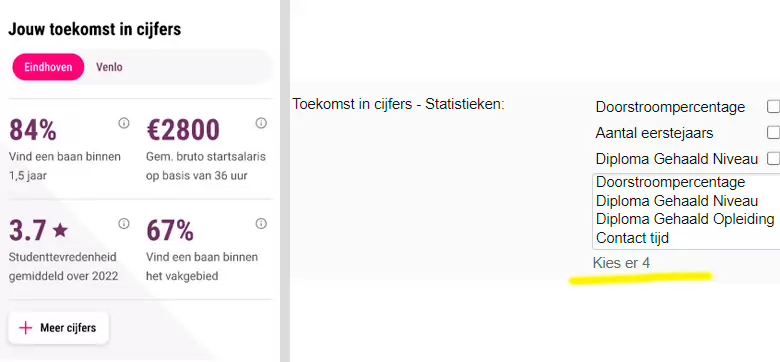
Quotes (testimonials)
Op deze pagina kun je tekst of een video plaatsen van oud-studenten en/of werkgevers. Een voorbeeld is een oud-student die iets vertelt over het beroep dat ze uitoefent of een werkgever die iets zegt over het werkveld/functies/waarom ze studenten van fontys waarderen of iemand die doorstudeert.
Nieuwe quote maken
- Kijk op deze pagina hoe je een nieuwe quote kan maken.
Quotes toevoegen aan de pagina
Klik op Voeg toe Quote (Zie afbeelding 1).
- XC opent de Content Repository. Zoek via de zoekbalk links boven naar [Opleiding] [vorm] – Quote – [Naam].
- Klik op selecteer om toe te voegen.
- Je kunt minimaal 1 & maximaal 5 quotes toevoegen. Bij meerdere quotes, maakt XC er automatisch een slider van.
Quotes aanpassen
- Klik op het loopje in de zoekbalk in XC.
XC opent nu de Content Repository. Zoek door de de titel van de quote in te vullen:
[Opleiding] [vorm] – Quote – [Naam]. Vink eventueel Quote aan onder Contenttype
- Klik op selecteer
- Hij opent nu de content item waar de quote in staat. Ga via de widget Meta informatie naar Eigenschappen.
- Scroll bij basis naar beneden. En pas de quote aan (zie afbeelding 3).
- Klik op opslaan
Let op: Je hoeft hier maar 1 soort contenttype in te vullen. Een afbeelding met tekst OF een link naar YouTube (Youtube video ID).
Richtlijnen tekst
- Bij een tekst zit er een maximum van 850 tekens incl. spaties.
- Gebruik een enter om een paragraaf te maken.
Richtlijnen foto & video
Check hier de formaten & richtlijnen voor foto en video.
Afbeelding 1
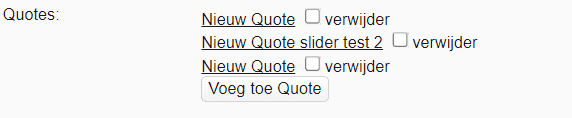
Afbeelding 2
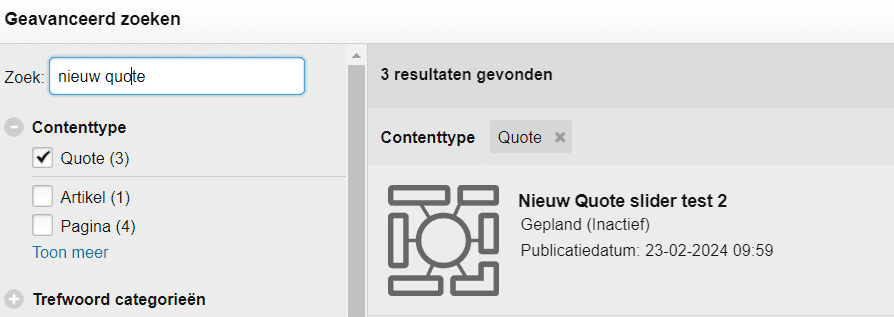
Afbeelding 3
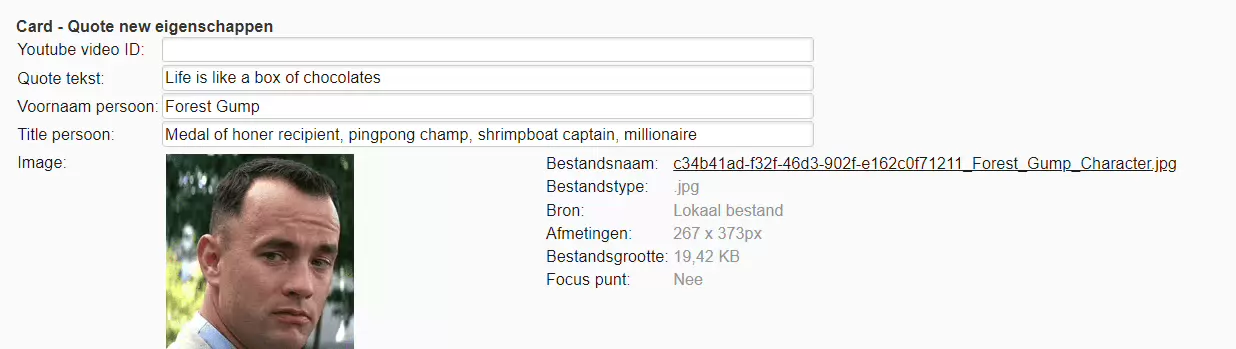
Toelichting afbeeldingen
Op deze pagina maken we gebruik van diverse afbeeldingen. Kan je de afbeeldingen niet goed zien of heb je hulp nodig bij het begrijpen van de inhoud? Wij staan klaar om je te helpen! Neem gerust contact met ons op via digitalemedia@fontys.nl. Wij zorgen ervoor dat je de informatie krijgt die je nodig hebt.
